How to Connect Outlook 2023 to Gmail
When you connect Outlook 2023 to Gmail, you’re not obligated to check your email using Gmail only. Accessing your email using Outlook is easier than ever, whether using your computer or Android device. You can use all the great features Outlook offers, such as pinning your emails to the top of the list, something you currently can’t do in Gmail. Keep reading to see how to start checking your Gmail email using Outlook.
Connect Outlook 2023 to Gmail With These Easy-To-Follow Steps
Note: This guide will show you how to connect Gmail to Outlook using a Windows 11 computer.
Since there will be no Gmail account associated with the Outlook app, the first thing you’ll need to do when you launch Outlook on your Windows computer is to type the email address. You may already see the one associated with your Microsoft account, but if you would instead add a different one, you can.
On the next page, click on the blue continue button. You must sign into your Gmail account, so have your password ready. You’ll need to enter a code if you have the 2-factor authentication turned on for Gmail.
Ensure to read the information Microsoft shows you in each step. You’ll see information such as how
your privacy is respected, and to continue, click on the blue Next
button at the bottom right. You’ll also be asked if you want to share
optional diagnostic and usage data. Choose an option and click on Accept. After clicking the last button, your Gmail account will now be accessible from the Outlook app.
You’ll see the Gmail account listed in the left column. Click on the arrow to the left of your Gmail address to see your sent items, deleted items, archives, and any folders you’ve created. To give your Outlook inbox a cleaner look, click on the arrow that will now be pointing down to hide all the options.
How to Add More Gmail Accounts to Outlook
Most Gmail users have more than one Gmail account. You may have one for work and another for personal use. If you want to add another email address, click the Add Account option below the already added Gmail account.
What To Do If You Couldn’t Add Gmail Account
During testing, no problems were encountered when following the steps previously mentioned. But if you cannot add your Gmail account, you must enable POP download and turn on IMAP access. To do this, open your preferred browser and log into your Gmail account. Click on the cogwheel at the top right.
Select See All Settings and click on the Forwarding and POP/IMAP tab. For POP download, click on Enable POP for all mail (even mail that’s already been downloaded). You can also choose the option for mail that arrives from now on, but with the first option, you can access all your emails.
In the IMAP access section, click on the Enable IMAP option. Remember to click the Save Changes option at the bottom when you’re done making these changes. Repeat the steps previously mentioned to add your Gmail address to the Outlook app.
How to Remove a Gmail Account From the Outlook Windows App
To remove an account, open Outlook and click the cogwheel to open Settings. Click on the Accounts tab and the Manage button for the account. The Remove button will be below Account Details. The last step would be to remove the account from this device or all devices.
How to Connect Outlook 2023 to Gmail on Android
Now that you’ve added your Gmail account to the Outlook app in Windows, you can do the same on the Android app by following these steps. Download the Outlook app from Google Play if you haven’t done so. Once the app is installed, you’ll see the Welcome to Outlook page. Tap on Add Account, followed by the Add Google Account button.
Outlook will show you a list of Gmail accounts you already have on your Android device. Choose one from the list and carefully read what you are allowing Outlook to read when accessing your account. When you swipe to the bottom, tap on the Allow button. Outlook will ask if you want to add another account. If you do, tap the Add button; if not, tap the Maybe Later option.
When you tap the Maybe later option, you’ll be taken to your Outlook inbox to see all your emails. If you want to add another account in the future, tap on the Google icon at the top left and tap on the cogwheel to go to Settings.
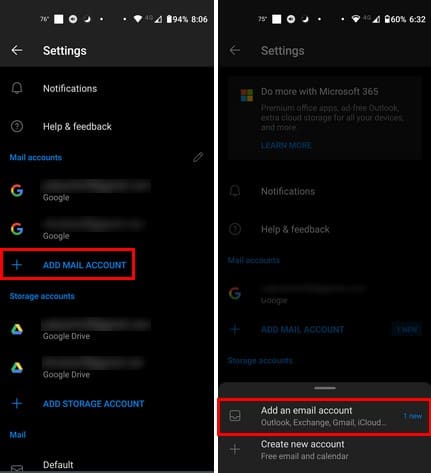
Tap the Add Mail Account option and the Add an Email Account option. If you added an account that’s different from your Microsoft account email, you’ll see that email as a suggested email to add. But to add a different account, tap on Skip This Account. Repeat the process you just completed to add the additional account. When you send your first email, remember to add an emoji in Outlook.
How to Switch Between Accounts
Since you can only see one inbox at a time, you can switch between accounts by tapping the profile picture at the top left. Tap on the account you want to view, and that’s all there is to it.
How to Remove a Gmail Account from Outlook on Android
To remove a Gmail account, tap on the profile picture at the top left, followed by the cogwheel. Under the Mail accounts section, select the account you want to remove. Choose the Remove Account option.
Conclusion
Clearing your inbox is much easier when you have all your Gmail accounts in one place. Microsoft has already announced that in 2024, it’s going to replace the Windows Mail app with Outlook, so we might as well get used to using the app. On the Outlook Windows app, it’s easier to see all your emails from various accounts, but you must take a few extra steps with Android. How many Gmail accounts did you add? Share your thoughts in the comments below, and don’t forget to share the article with others on social media.
Comments
Post a Comment